今回は写真が加工できる【GIMP】、ギンプについて書いてみます。
急になぜ?って?
実は先日、お仕事で撮った写真のバック部分を消さなくてはいけない事態があったんです。
このときに「しかたない、GIMP使ってみよう」と思いました。
アナログ人間的には、またまた挑戦です。

そしてGIMP自体は、すべて無料で使えるのでパソコンにダウンロードはしていました。
早速使ってみようとGIMPを開きます。
しかし、
「いらない物が写っているから消さなくちゃ」となり
「どうやって?」となります。
こんな時は「やっぱり検索が一番!」という事で調べました。

が、希望の回答はありませんでした。
あ、あったのですが専門用語が多くて ド素人の私には理解ができませんでした。
という事で、ド素人の私ができた方法を、ド素人の伝えかたでご紹介します。
忘れっぽい自分のため&同じ悩みを持っている方のために!
参考になればうれしいです。
GIMPで写真の輪郭をとる
まず加工したい写真をデスクトップに置きます。
万が一、失敗して写真が壊れてしまうといけないのでコピーで作業してみましょう。
私はこれにしてみました。
はるお&やよいが写った、過去のイモ掘りショット。

次はGIMPを開きます。
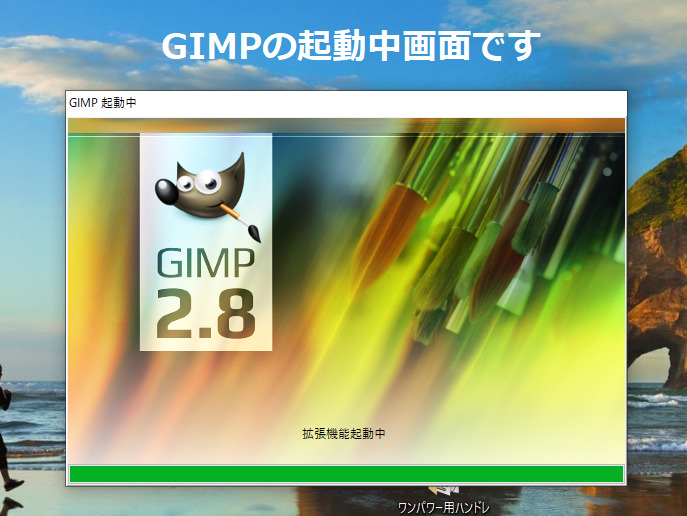
※たまに開くまで時間がかかることがありますが待ちましょう。
開いたらデスクトップに置いた写真をドラッグしてGIMP画面に取り込み、表示させます。
ドラッグとは→(※加工したい写真の上で左クリックして、クリックを離さないままGIMPの中へ移動します。画面の中に移動したらその指を離します。)

左と右に縦長のツール画面がありますが、今回は左側を使います。
左の中の【はさみの絵】をクリックします。
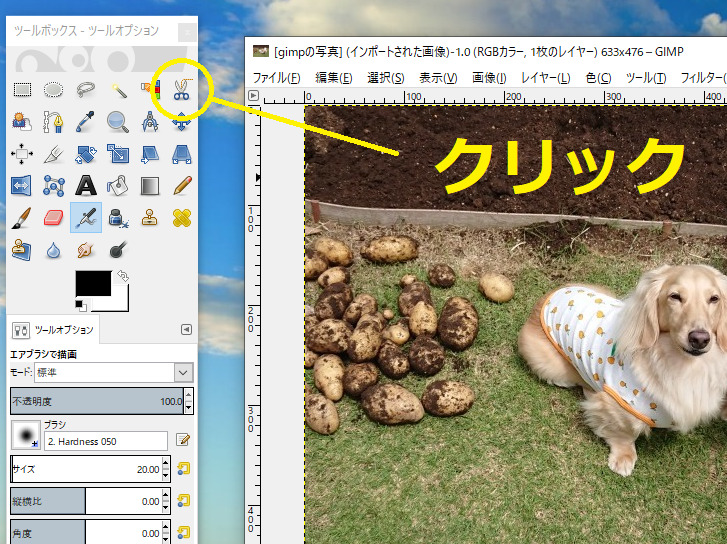
このとき画面の写真が小さくて作業しづらかったら倍率を大きくします。
これは作業中でも変更できます。
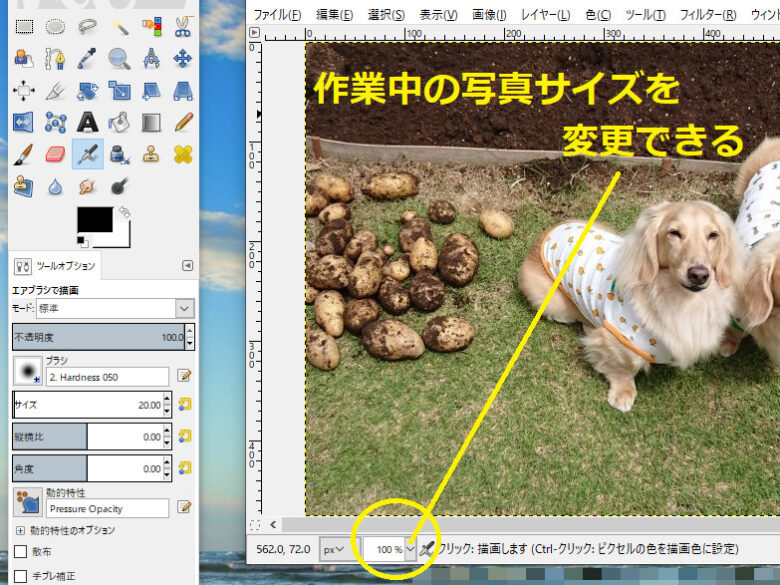
次は残したい部分(対象物の犬)と いらない部分(バック風景)の境目をクリックします。
すると丸いマークがつきます。
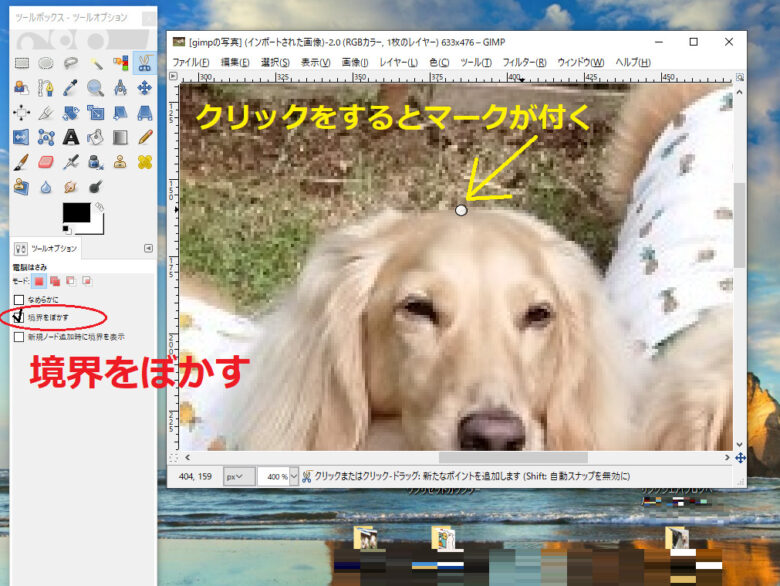
そうそう今回の写真の場合、左のツール画面の「なめらかに」のチェックは外し「境界をぼかす」にチェックを入れます。
| 今回の写真は犬と風景の境目が犬の毛並みでボヤっとしている為「境界をぼかす」がおススメです。 これが、はっきりとした境目の対象物や色合いなら「なめらかに」でOKです。 ただ、これも決まっていないのでお好みの仕上がりに合わせて楽しむと良いかなと思います。 |
さて、続きます。
次は少し離れた部分に2度目のクリックをします。
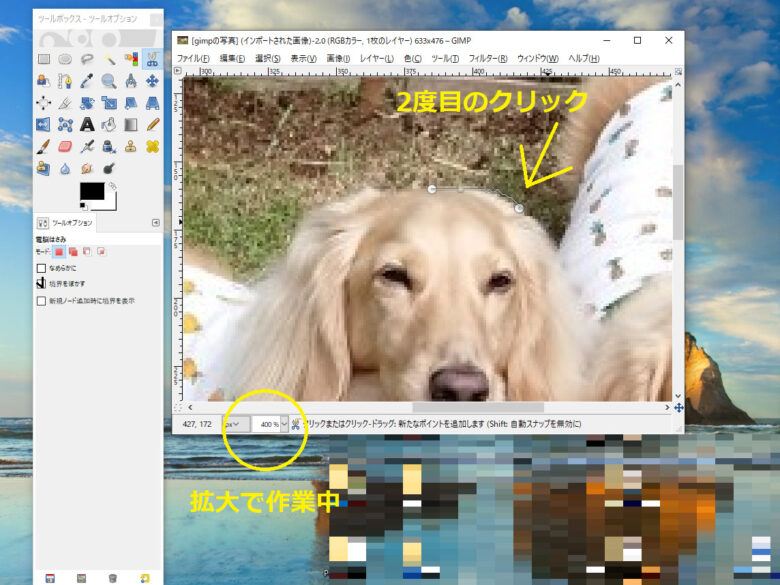
今度は境目になる部分に細いラインが現れます。
このラインが自分の思ったラインになくても無視してください。
後で1周クリックして終わったら修正できますので。
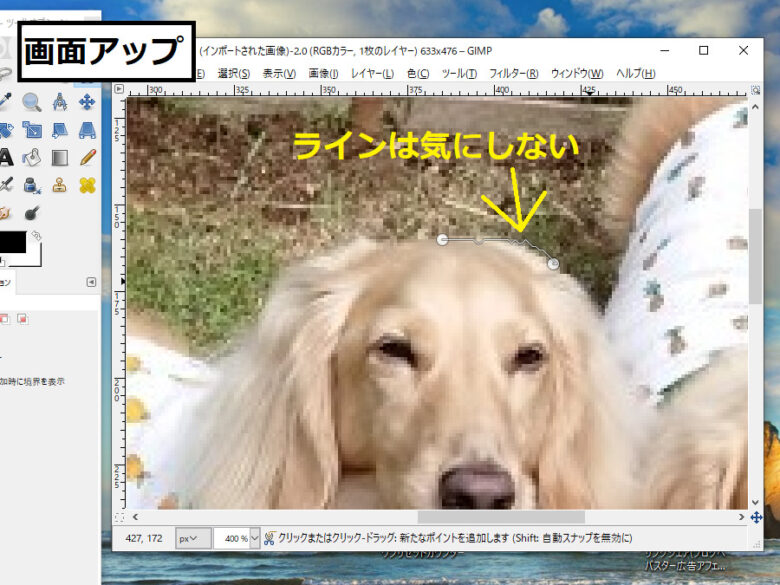
次もクリック・・・と、これを写真の周りの最後まで1周続けます。
そして最後のクリックは、スタートした時のポチ丸に重ねてクリックするとつながります。
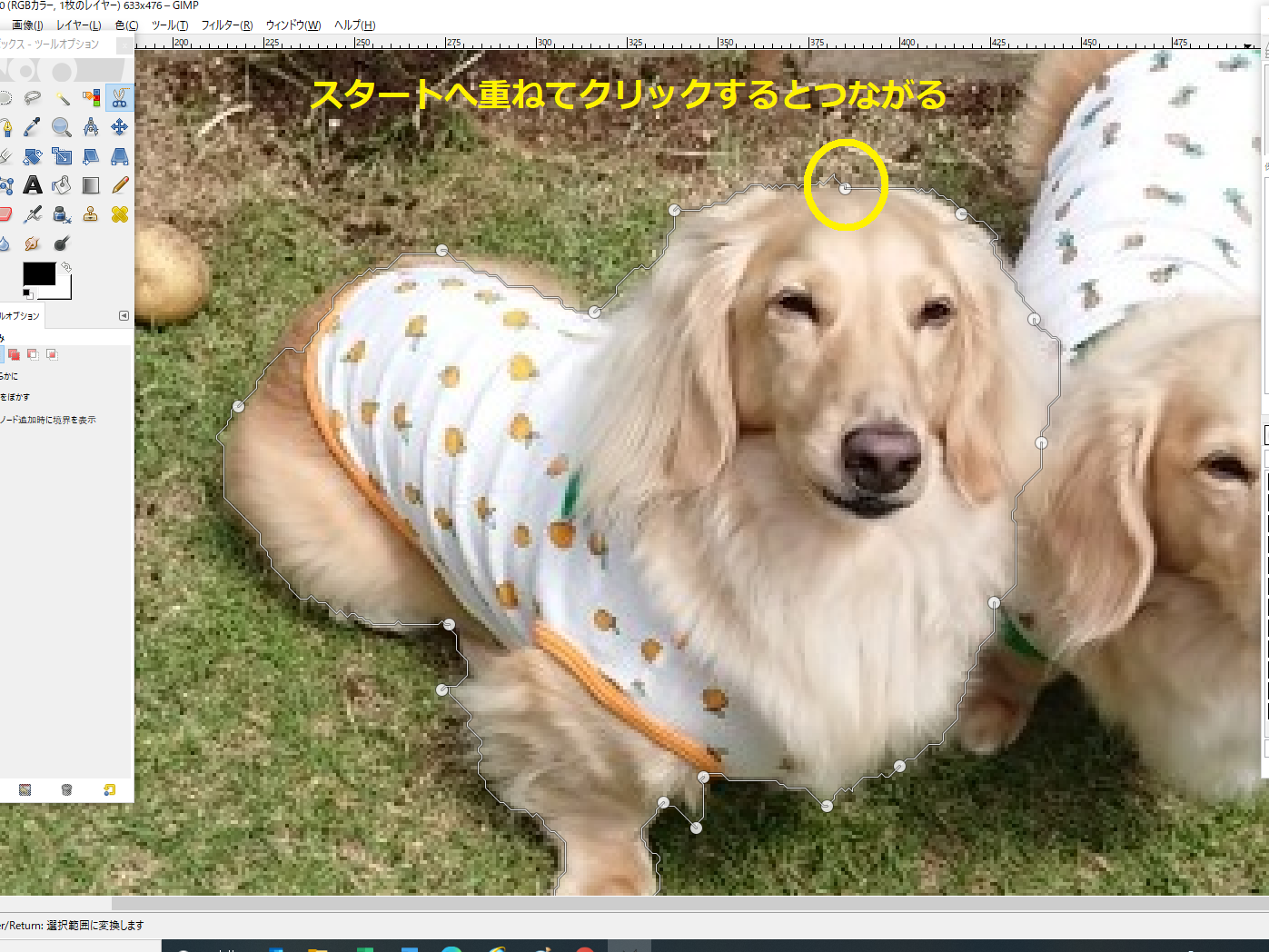
ちなみに、ポチ丸のクリックの間隔に決まりはありません。
【例】↓たくさんポチ丸(クリック)してみました。
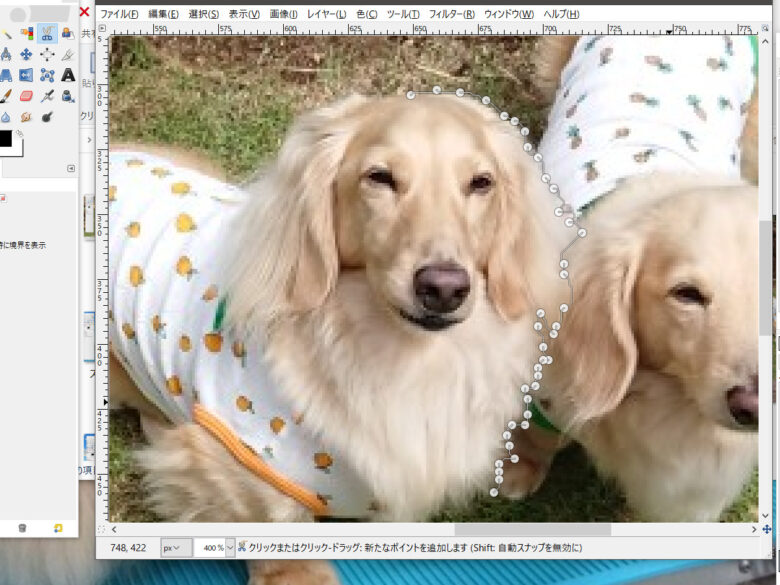
なんかキモっ、です。
【例】↑は やりすぎましたが、自分の程よいと思った間隔でクリックして良いです。
さて輪郭のところ、へんな境界になっているのを直します。
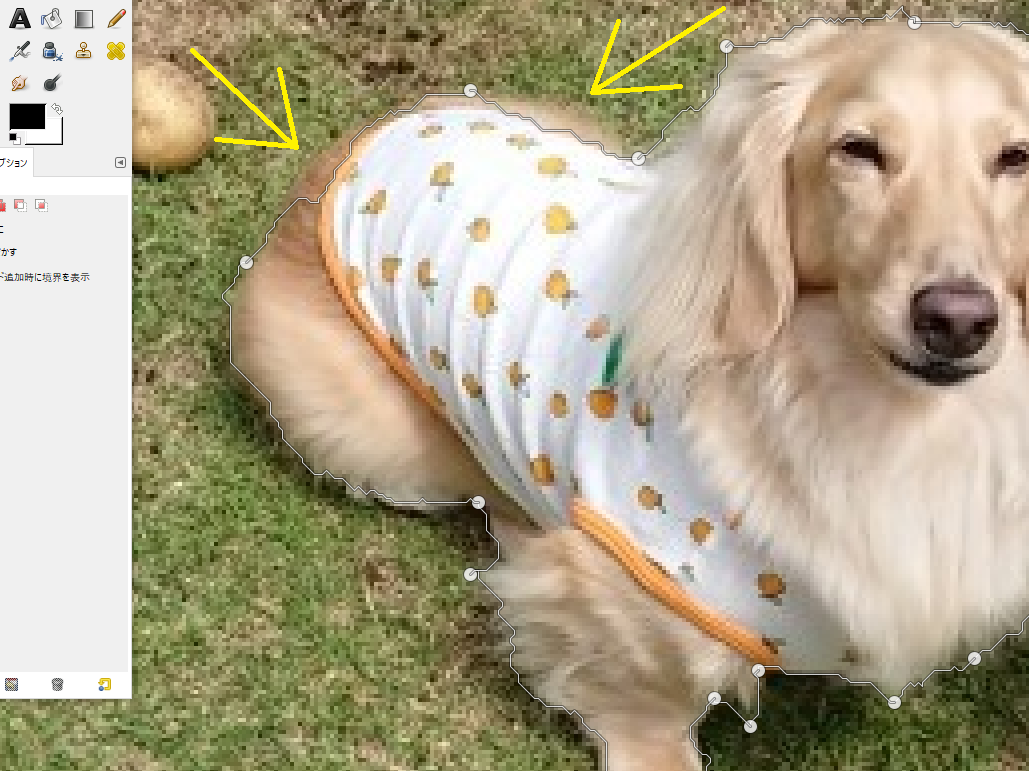
「どうみても境界が違うでしょ」
という場所のライン上をクリックして、そのまま正しい境界ラインへもっていきます。
そして指をはなします。
そう、ドラッグするんですね。

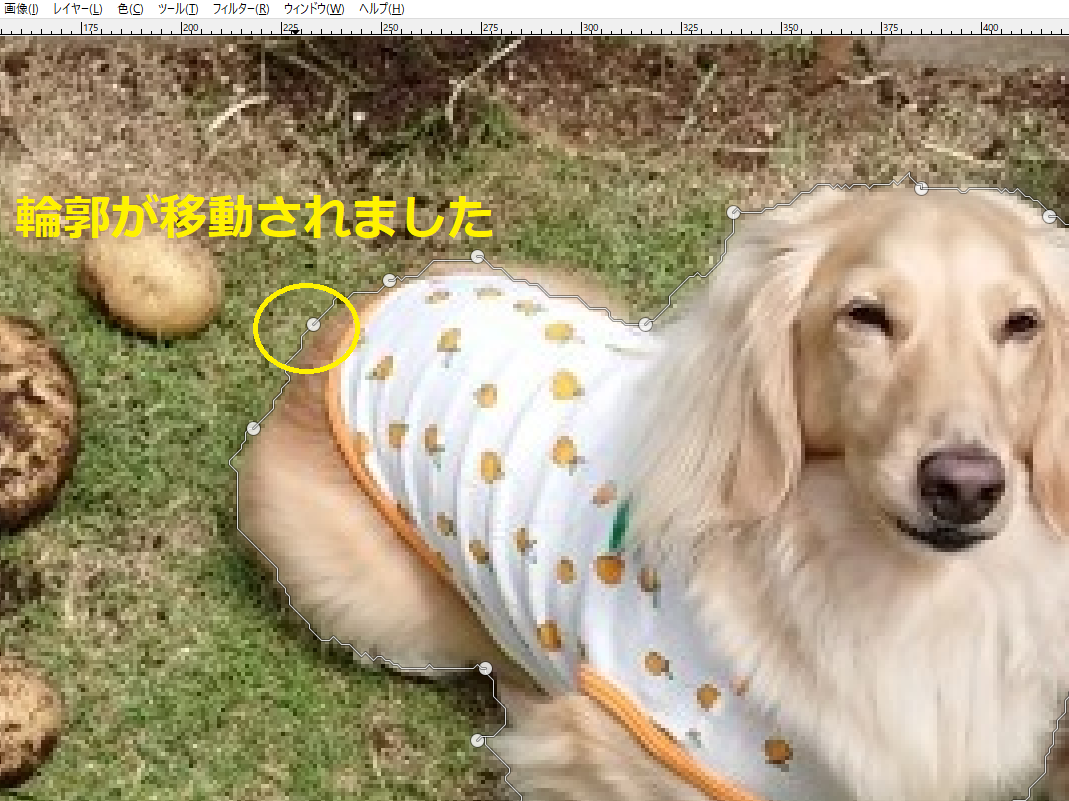
【輪郭部分のアップ】

これも「何個まで」とか決まりは無いので、自分の思うように修正してください。
「よし、OK」と満足出来たら、最後は必ず【Enter】をしてください。
すると、モヤモヤっとした線で対象物(今回は犬)が囲まれます。
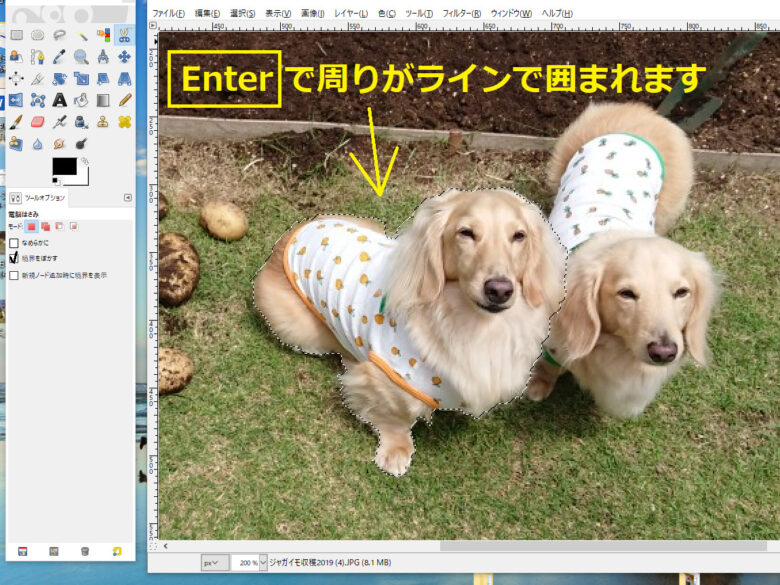
このあとは、バックの風景を消します。
①選択、
②選択範囲の反転 をクリック。
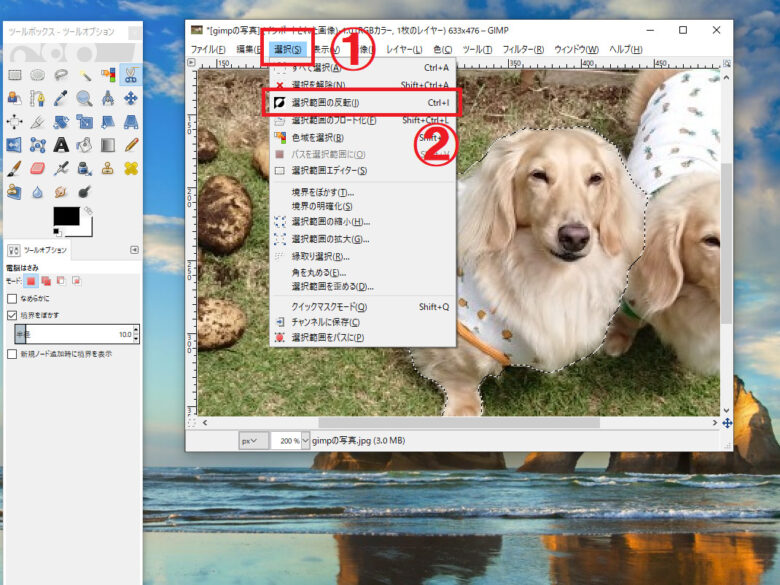
③編集、
④消去 をクリック。
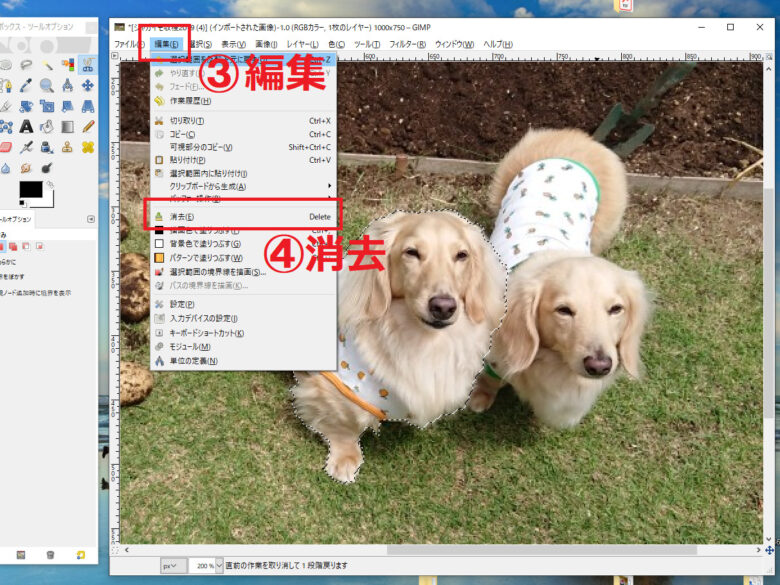
わっ!
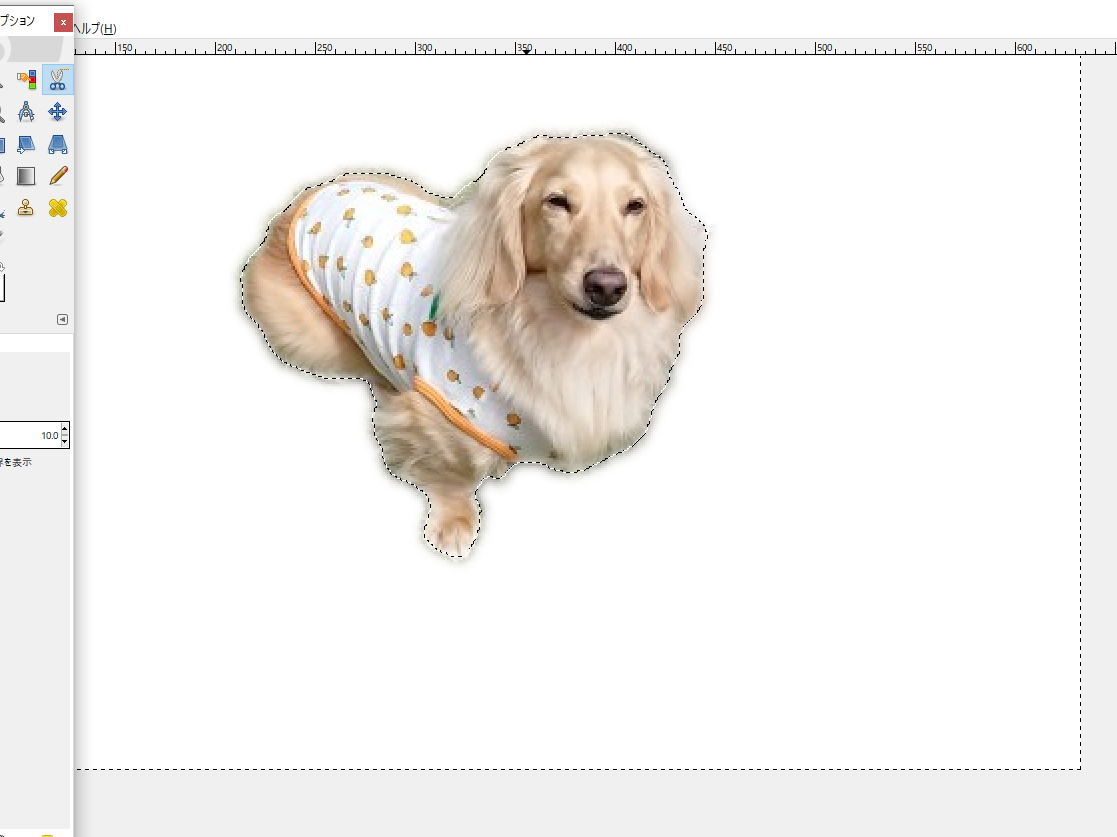
一瞬で消えます。
自分でやっていてなんですが・・・はるお君だけになってしまいました。
なんか、さみしい・・・。
出来上がった画像を保存する
保存の場所は分かりやすい【デスクトップ】にします。
①ファイル、
②名前を付けてエクスポート をクリック。

③名前のところに写真の名前を付けていれます。
④デスクトップをクリック
⑤エクスポート をクリック

確認画面が出ますので
⑥エクスポートをクリック
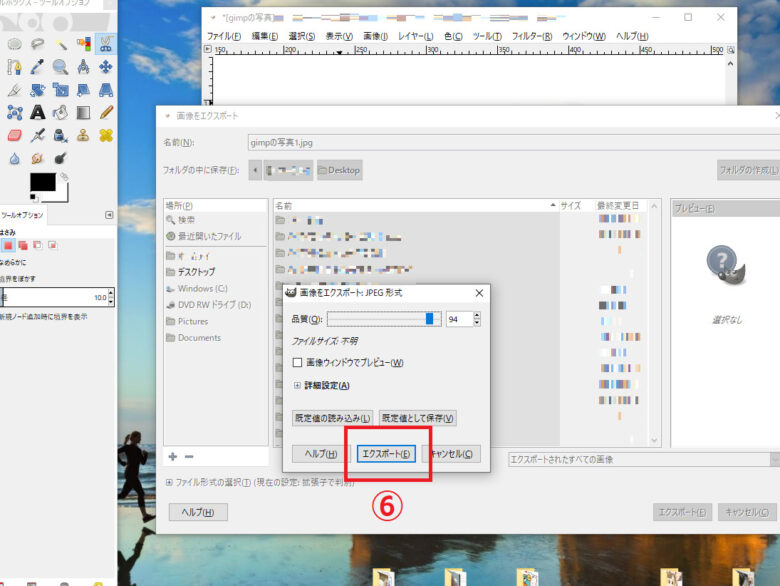
これでデスクトップに保存されます。
消しておいてなんですが、やっぱり一緒がいいわ(^^♪

もとどおり一緒。

by はるお・やよい
少し前の作業に戻す方法
さて、慣れないとやっぱり間違えます。
というか、納得いかないほうが多いですね。
そういうときは作業履歴で戻りましょう。
①編集、
②作業履歴 をクリック。
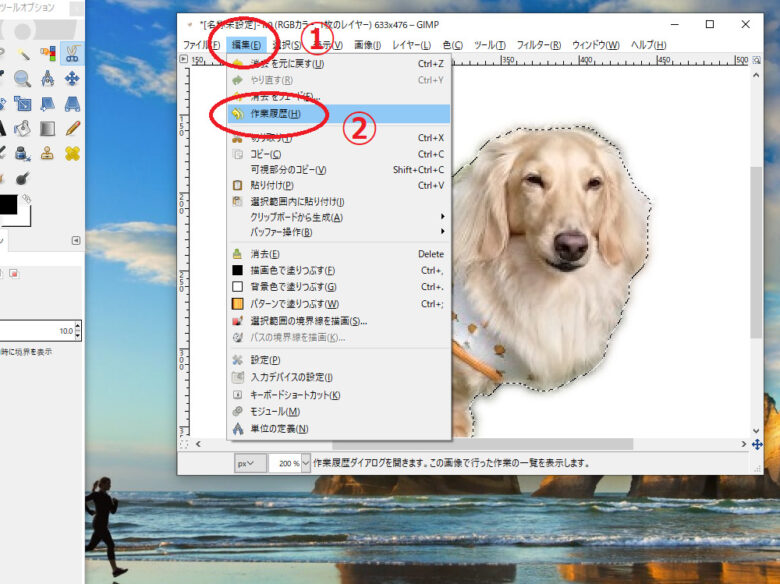
ここで、右側のツール画面に今まで行った作業が表示されます。
戻りたい作業のアイコン画像をクリックします。
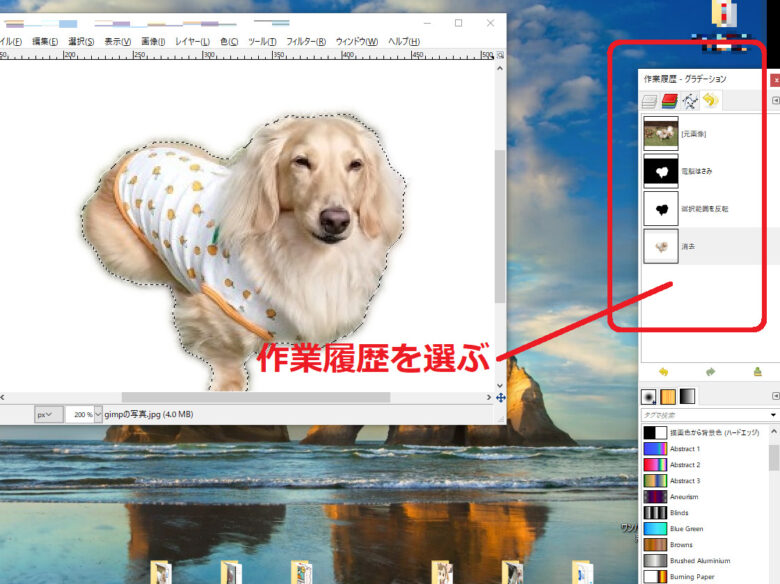
戻れましたか?
それならよかったです!
私的には、これ探すの結構大変でした(^_^;)
もっと簡単な矢印(← →)とかで戻れるとありがたいですね。

【おまけ】バックをベタ塗り
アナログ人間ですが少しずつ進んでいます。
ゆっくりのお付き合いをいつもありがとうございます
最後に消えたバック風景のところを【ペイント】でベタ塗りしてみました。
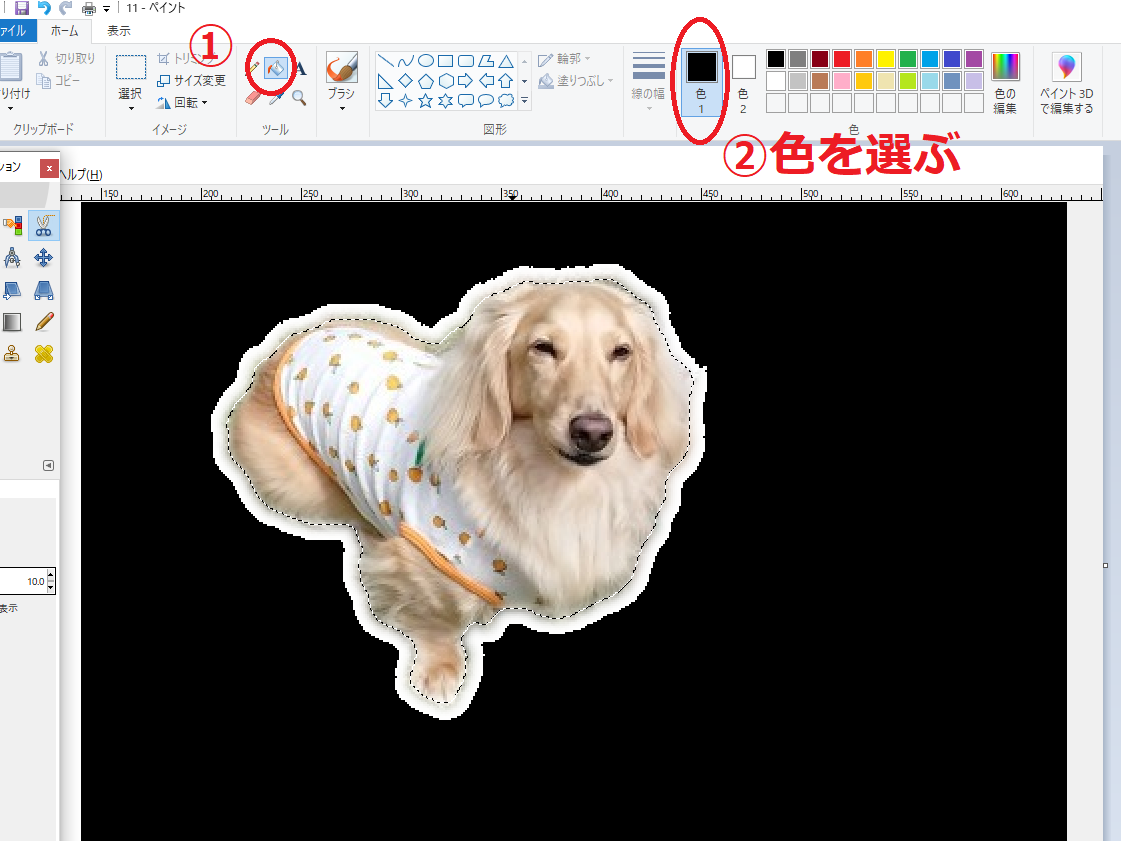
最悪です・・・。
今度はこの部分を勉強してみますのでまた、お付き合いよろしくお願いいたします。



